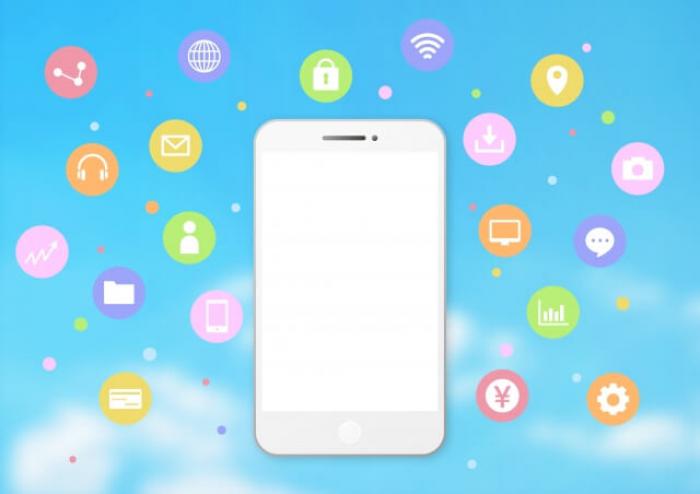Chromecast(クロームキャスト)の接続や設定する方法やできることのまとめ
クロームキャストの購入を検討していませんか?クロームキャストは必ずしもすべてのスマホやPCの画面をテレビに映すことはできません。そこで今回はクロームキャストでできることと、できないことや接続方法を紹介します。
クロームキャストでできる3つのこと


>>【参考】Chromecast with Google TV
動画アプリのキャストができる
クロームキャスト対応可能なアプリがたくさんあるため、アプリをテレビに繋げて大画面で動画を楽しめます。
2021年現在、対応可能なアプリはどんどん増えています。ほんの一部ですが、主な対応可能なアプリを紹介します。
- YouTube
- Netflix
- Prime Video
- Hulu
- U-NEXT
- ABEMA
- dTV
一部とはいっても、上記コンテンツだけでも十分に楽しめますね。
AndoroidやPC画面のミラーリングできる
クロームキャストを使うとAndoroidスマホやPC画面をテレビに映し出せます。ケーブルがなくてもキャストマークを押すだけでAndoroidやPCの画面をテレビに映せます。
クロームキャスト対応のアプリゲームも楽しめる
クロームキャストは対応アプリのゲームを思う存分に楽しめます。対応アプリのゲームをクロームキャストを使ってプレイするとスマートフォンはコントローラーへと変わり、プレイ画面はテレビに映し出されます。
スマホ用のゲームアプリをテレビの大きい画面で、まるでテレビゲームのように楽しめるのでゲームに熱中できること間違いありません。
クロームキャストでできない2つのこと

iPhoneの画面はミラーリングできない
AndoroidやPCの画面はテレビに映し出せますが、iPhoneの画面をテレビにミラーリングすることはできません。クロームキャストはiPhoneやiPadなどiOSの端末は非対応です。
iPhoneの画面をテレビに移したい場合は、別途外部アプリを使用する必要があります。基本的なミラーリングは外部アプリを通して無料で行えますが、音質や画質の設定を変更するのに別途料金がかかってしまうこともあります。iPhoneの画面をクロームキャストでミラーリングするのはあまりおすすめできません。
クロームキャスト非対応のゲームは楽しめない
クロームキャスト非対応のゲームはミラーリング機能を使って、スマホ上のゲーム画面をテレビに映し出すことはできます。
しかし、クロームキャスト対応のゲームのようにスマホがコントローラーにはなりません。スマホ上のゲーム画面がテレビに映し出されているだけなので、テレビゲームのような楽しみ方はできません。タイムラグも発生するため、ゲームの種類によっては不向きなものもあります。
クロームキャストの接続や設定する方法

クロームキャストの接続設定方法の手順はとても簡単です。購入後どのように設定すればいいか紹介します。
準備物
- スマホ
- テレビ
- wifi環境
- クロームキャスト
手順
クロームキャストを購入する
クロームキャストを購入するとクロームキャスト本体、USBケーブル、電源アダプターが同封されています。必要物はすべてセットになっているので、別途コードやケーブルなどを購入したりする必要はありません。
クロームキャスト本体をテレビに接続する
クロームキャスト本体とテレビをHDMIポートで繋ぐ。クロームキャスト本体とUSBケーブル、電源アダプタを繋ぎ電源アダプタをコンセントに差し込む。するとクロームキャスト本体側面のライトが光ります。テレビ画面にセットアップ画面が出たらクロームキャストとテレビの接続は完了です。
アプリをダウンロードする
テレビに接続できたら専用のアプリをダウンロードする。「Google Home」というアプリです。Google PlayまたはApp Storeからダウンロードする。
デバイスをセットアップする
「Google Home」アプリをダウンロードしたらアプリを起動し、案内手順に従ってセットアップを進める。Googleアカウントを入力するとクロームキャストとのデバイスセットアップ画面に移行するので、そのまま接続設定を進めましょう。その後デバイスを使う場所の設定画面、Wifiネットワークの選択画面が出てくるので、それぞれの画面での案内に従って手続きを進めればセットアップは完了。
Chrome castの設定の手順動画
時間のある方は、以下の動画で手順をわかりやすく確認できます。
クロームキャストを使ってテレビにキャストする方法

クロームキャストの初期設定が完了したら、スマホ画面をテレビにキャストできるようになります。
クロームキャストを使う時はキャスト元のスマホやPCと、クロームキャストが同じWifiネットワークに繋がっていることを確認してください。
テレビで動画や映画を見たい時
アプリから動画をテレビにキャストするには、スマホから動画アプリを開き見たい動画を選びます。あとはアプリ上のキャストアイコンを押し、キャスト先を選択するだけです。たったこれだけでテレビへのキャストは完了です。
ゲームしたい時
クロームキャストを使ってゲームを楽しみたい場合も、動画をキャストする時と同じです。対応アプリのゲーム内のキャストアイコンを押し、キャスト先を選択します。するとクロームキャスト対応のゲームアプリの場合は、スマホがコントローラーに切り替わります。
画面をミラーリングしたい時
画面をミラーリングしたい時もやり方は同じく、初期設定でダウンロードした「Google Home」アプリを開きアカウント画面のキャストアイコンからキャスト先を選択すれば、スマホ画面のミラーリングが完了します。
PC画面をミラーリングしたい時は、Chromeブラウザ右上のメニューボタンから「キャスト」を選び、キャスト先を選択すればOKです。
クロームキャストが接続できない時の対処法

キャストアイコンが出ない、なかなか接続ができないといった場合の対処法を紹介します。
クロームキャストとテレビの接続を確認する
クロームキャストとテレビの接続がきちんとできていない可能性が考えられます。HDMI端子が問題なく接続されているか、電源コードがコンセントに差し込まれているかを確認しましょう。
クロームキャストを再起動する
クロームキャストとテレビの接続に問題ない場合は、クロームキャストを再起動してみましょう。電源コードを抜いて数分待った後、再度コードを繋ぎましょう。
または「GoogleHome」アプリ内のメニューボタンに「再起動」というボタンがあるので押せば再起動できます。
アプリを再起動する
クロームキャストではなくキャスト元のアプリに問題がある場合があるので、クロームキャストを再起動しても解決しない場合はアプリを再起動してみましょう。
まとめ
今回はクロームキャストでできることと、できないことや接続方法を紹介しました。クロームキャストの設定は紹介した通りとても簡単ですが、設定に自信がない人は設定代行屋に代理で設定してもらうのもひとつの手です。
地元のスマホ設定・サポート業者を探す
出張訪問サービスの検索予約サイトすまいのホットラインでは、高い技術を持ったスマホ設定・サポートの専門業者が多数出店しています。
予約前に無料で質問ができ、作業料金や利用者の口コミも公開されているので、あなたの悩みを解決するピッタリの専門家を見つけることができます。

すまいのホットラインは、引越し・不用品回収・ハウスクリーニングなど、
200種以上の出張訪問サービスを予約できる、日本最大級の検索予約サイトです。
- 「相場」がわかる
- 総額料金や実際に利用した人の口コミで選べる
- 「人柄」で選べる
- スタッフの技術力や雰囲気・こだわりで選べる
- 「何でも」頼める
- どうすればいいかわからないお困りごとも解決