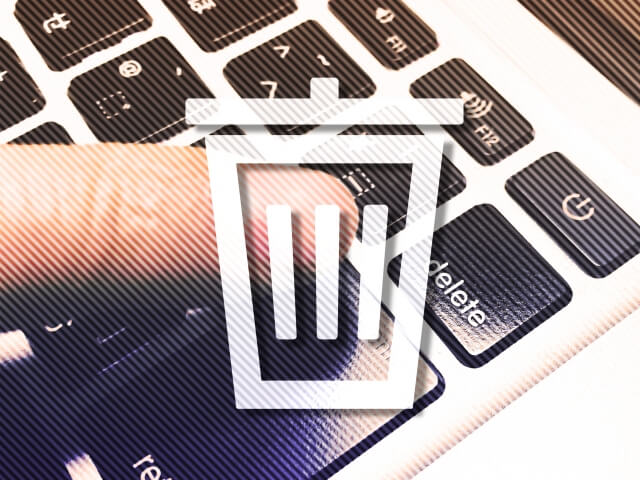スタートアップ修復とは?Windows10のスタートアップ修復する方法や注意点を解説
パソコンの電源を入れてもWindows 10が起動しなかったり、動作が不安定になった場合には「スタートアップ修復」という機能を使用することで、Windowsの読み込みに失敗した問題を修復できます。そこで今回はスタートアップ修復の使い方や、注意点を紹介します。
Windowsのスタートアップ修復とは?

「スタートアップ修復」は、Windowsが正常起動できない時に、自動的に実行されるシステム修復の機能です。起動できない原因を「スタートアップ修復」によって自動修復できます。
修復する範囲は「スタートアップ修復」というの名のとおり、パソコンの起動に関するソフトウェアの不具合だけを修復する機能となります。
もっとも簡単なスタートアップ修復の自動実行

もっとも簡単なスタートアップ修復の方法は、自動的に実行されるのを待つことです。Windowsは2回続けて起動に失敗した後の起動で、スタートアップ修復が自動的に実行されます。
そのため強制終了を2回続けて行えば、同じ状況を作れます。
スタートアップ修復を自動実行する手順
- Windows起動中に電源ボタンを長押しして強制終了させます。これを続けて2回する。
- 3回目の起動時に「自動修復を準備しています」や、「PCを診断中」という文字が表示されればスタートアップ修復が実行されています。
- スタートアップ修復の終了画面に切り替わります。終了画面が表示されずに、そのままWindowsが起動することもあります。
スタートアップ修復の終了画面で「スタートアップ修復でPCを修復できませんでした」という表示がでたら再起動させましょう。できない場合は「詳細オプション」→「続行」にて起動するか確認します。
それでもWindows が起動しない場合は、スタートアップ修復では修正できない問題が発生している可能性が高いでしょう。
また、Windows Update直後の場合、スタートアップ修復では問題解決できないことが多いです。この場合は「詳細オプション」→「システムの復元」、もしくはコマンドプロンプトから「Pending.xml」というファイルを削除することが有効です。少しハードルが上がるので、自信がない人にはオススメできません。
手動でWindowsスタートアップ修復する方法

Windowsは起動するのに不具合がある場合には、手動でスタートアップ修復してWindows10の修復を試みてみましょう。
手動でWindowsスタートアップ修復する手順
- 「スタートメニュー」をクリックして「設定」をクリックして「更新とセキュリティ」をクリックする。
- 左サイドバーの「回復」をクリックして「PCの起動をカスタマイズする」の下にある「今すぐ再起動」をクリックする。
- 「オプションの選択」画面が表示されたら「トラブルシューティング」をクリックする。
- 「詳細オプション」の中の「スタートアップ修復」をクリックする。
- 実施するアカウントをクリックして、パスワードを入力後「続行」をクリックする。
- Windows10の修復が始まります。時間がかかりますが、しばらくすると修復が終了しWindows10が起動します。不具合がある箇所が修復されているか確認しましょう。
システム修復ディスクでスタートアップ修復する方法

上記の方法でスタートアップ修復が実行できない場合は、インストールメディアや、システム修復ディスクを使ってスタートアップ修復を実行します。
この方法でスタートアップ修復を実行するには、予め用意するものや準備が必要です。修復メディアがない場合は、Microsoftホームページから入手しましょう。
システム修復ディスクでスタートアップ修復する準備
- UEFI/BIOS画面にて、起動メディアの優先順位を確認、変更しておく
- セキュアブート、Fast bootは無効にする
- マウスやキーボードはUSB3.0に接続する
準備物
- インストールメディアやシステム修復ディスクなどのいずれか1つ
システム修復ディスクでスタートアップ修復する手順
- インストールメディア、システム修復ディスクなどからパソコンを起動します。
- インストールメディアの場合は、言語やキーボードの種類を「日本語」、「日本語キーボード」に変更して「次へ」をクリックする。修復ディスクの場合は、「キーボードレイアウト」を「Microsoft IME」「日本語」を選択する。
- 「オプションの選択」画面が表示されるので「トラブルシューティング」をクリックする。
- 「詳細オプション」画面が表示されるので「スタートアップ修復」をクリックする。
- 目的のOSをクリックすると、スタートアップ修復が始まります。アカウントの選択画面が表示されたら、アカウントを選択してパスワードを入力する。
1回のスタートアップ修復では修復できない場合があるので、スタートアップ修復は2~3回繰り返しましょう。それでもWindowsが起動しない場合は、スタートアップ修復では解決できない問題が発生している可能性が高いです。
この場合にはシステムの復元や、セーフモードからパソコン復旧する場合は、リカバリーする必要がありパソコンについての知識がある程度求められます。
Windowsスタートアップ修復する時の注意点

Windows10が正しく起動しない時に、問題を解決してくれるスタートアップ修復は非常に頼もしい機能ですが、3つの注意点があります。
スタートアップ修復は時間がかかることがある
Windows10のスタートアップ修復にかかる時間は短ければ5分ほど、長ければ1~2時間ほどかかります。ただし3時間以上待っても終わらないようであれば、修復処理に何らかの異常が発生していることが考えられます。ノートパソコンの場合は、電源アダプターを使用することをオススメします。
スタートアップ修復は万能ではない
スタートアップ修復は、Windowsが起動しない問題の全てを解決できるものではありません。スタートアップ修復では解決できない問題もあります。
スタートアップ修復で解決できない時は知識が必要です
スタートアップ修復で問題が解決できない場合、システムの復元やセーフモードからパソコン復旧、場合によってはリカバリーする必要があります。パソコンについての知識が、ある程度求められます。
Windowsスタートアップ修復に関するよくある質問

スタートアップ修復しても問題が解決しない場合はどうすればいい?
前述の対処方法しても問題が改善しない場合は、ハードディスクやマザーボードなどパソコン部品に原因がある場合が考えられます。パソコン部品に問題がある場合は、修理が必要になる可能性があります。
スタートアップ修復が延々と繰り返し行われ、1時間経っても終了しない時にはどうすればいい?
スタートアップ修復は軽い症状なら5分程で終わりますが、1時間程待っても終わらない事があります。最大で3時間ほど放置して、それでも解決しない場合は電源ボタン長押しで強制終了してセーフモード起動してみてください。
まとめ
今回はスタートアップ修復の使い方や、注意点を紹介しました。パソコンは扱えるけど、パソコンについての知識はあまりないという人も多いです。パソコンは便利な反面、何かトラブルがあるとそれなりの知識が必要です。
スタートアップ修復を数回実行しても上手くいかない場合や、自分でやるのは不安という場合には専門業者に任せるのが得策かもしれません。パソコンを壊してしまったり、誤って大切なデータを消去してしまう前に業者に相談してみましょう。
地元のパソコン設定業者を探す
出張訪問サービスの検索予約サイトすまいのホットラインでは、高い技術を持ったパソコン設定の専門業者が多数出店しています。
予約前に無料で質問ができ、作業料金や利用者の口コミも公開されているので、あなたの悩みを解決するピッタリの専門家を見つけることができます。

すまいのホットラインは、引越し・不用品回収・ハウスクリーニングなど、
200種以上の出張訪問サービスを予約できる、日本最大級の検索予約サイトです。
- 「相場」がわかる
- 総額料金や実際に利用した人の口コミで選べる
- 「人柄」で選べる
- スタッフの技術力や雰囲気・こだわりで選べる
- 「何でも」頼める
- どうすればいいかわからないお困りごとも解決