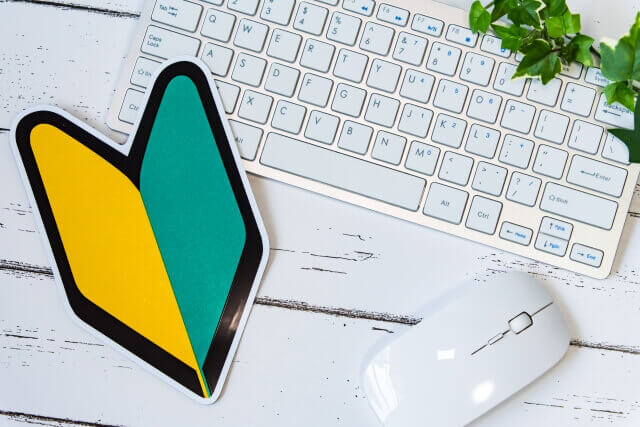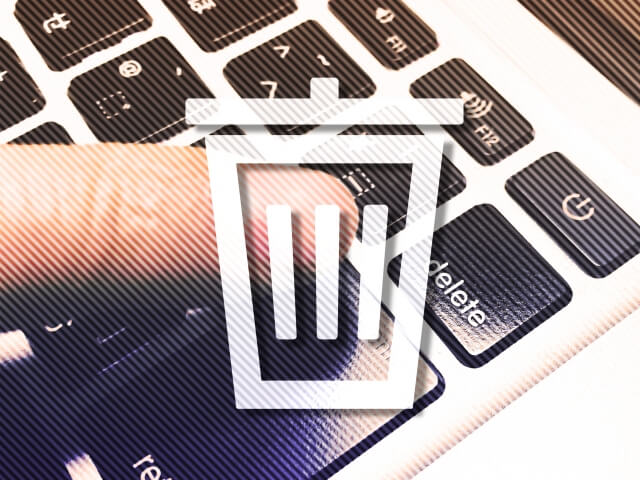パソコンPCのマザーボード(メインボード)型番を確認する3つの方法
パソコンのメモリを増設したり、パーツを交換する時に「マザーボードの型番(チップセット)」を調べる必要があります。そこで今回はマザーボードの型番を調べる3つの方法を紹介します。
パソコンのマザーボードとは?

まずはマザーボードの基礎知識とその役割について知っておきましょう。
すべての部品をつなげる「もっとも重要な基板」
マザーボード(Motherboard)とは、パソコンの主要な電子回路が接続されたプラスチック製の大きなプリント基板です。メインボードとも呼ばれます。
マザーボードの主な役割は、各パーツへの電源供給と情報のやりとりです。CPUやメモリ、ビデオカードなどの主要なパーツに電源を供給したり、各パーツを動かす電気信号をコントロールしています。CPUがコンピュータ頭脳なら、マザーボードは心臓部と言えます。
マザーボードには、BIOS(バイオス)と呼ばれる、各パーツを制御する基本プログラムが組み込まれています。このプログラムによってパソコン起動時にパーツが初期化され、ウィンドウズやマックなどのOSソフトが使えるようになります。
マザーボードの型番で何がわかる?

パソコンの性能がわかる
パソコンの性能は「どんなパーツを使えるか?」によって決まります。マザーボードはすべてのパーツを接続する基板です。そのためマザーボードの型番を調べることで、使えるパーツを知れます。
マザーボードの型番によって、以下のような性能がわかります。
- 使用できるCPUやメモリの種類
- メモリをどれだけ搭載できるか
- ハードディスクをどれだけ追加できるか
もし新技術のパーツが使いたいならば、新しい型番のマザーボードにまるごと変えなければいけない場合もあります。
CPUやメモリとの相性がわかる
マザーボードを確認することで、接続するCPUやメモリとの相性が判断できます。相性が悪い場合は性能を十分に引き出せず、最悪の場合にはパソコンが故障する場合もあります。パーツを交換する前には必ず、マザーボードの型番(チップセット)を調べて、相性が悪くないかどうかを確認しておきましょう。
完成品のパソコンは買った状態のままで使う分には、相性の問題は起こりません。事前にメーカーが各パーツの相性を調べた上で組み合わせているためです。もしパーツを新たに追加したり交換する場合には、マザーボードとの相性をチェックして相性問題が起こらないようにしましょう。
パソコンの拡張性がわかる
「パソコンの画面をもっと美しくしたい!」「最新ゲームをストレスなく遊びたい!」という理由で、今のパソコン性能に不満がでてくる場合があります。そんなときはマザーボードの型番にあったメモリを増設したり、グラフィックカードを挿すことでパソコンの機能を拡張できます。
マザーボードの型番によって、以下のような機能性がわかります。
- USB などの接続端子が豊富にあるか
- 新しい接続端子に対応しているか
マザーボードの型番を確認する3つの方法

マザーボードの型番を確認する3つの方法があります。自分でできる方法を見つけて型番を確認してみましょう。
パソコンの商品名からマザーボードの型番を調べる
パソコンの商品名が分かる場合は、パソコンの型番を取扱説明書や本体から調べてメーカーの公式情報と照合できます。
パソコンの型番をインターネットで検索するだけで、ヒットする場合もあります。メーカーのサポート窓口に問い合わせて、マザーボードの型番を教えてもらう方法も効果的です。完成品として販売されているパソコンならば、この方法で解決できます。
ケースを開けてマザーボードの型番を確認する
デスクトップ型のパソコンは、ケースの蓋を外すことで内部のマザーボードを確認できます。マザーボードの目立つ部分に型番の情報があるので、明るい場所で読み取りましょう。読み取った型番をインターネットで検索すれば、どんな性能があるかをすぐに判断できるはずです。
CPU上のクーラーなどの大型のパーツで見えにくい場合は、他の方法に切り替えるのが得策です。一部マザーボードは基盤の見える部分に型番を記載していないこともあります。
コマンドやツールを使ってマザーボードの型番を調べる
パソコンには組み込まれている主要なパーツを知るための管理機能があります。コマンド入力の画面や診断ツールなどで、マザーボードの型番を調べることが可能です。
パソコンで使用するOSによって調べ方が異なるため、コマンドやツールで調べる人向けに、次で詳しく手順を紹介します。
ツールを使ってマザーボードの型番を調べる方法

世界の2大OSである「Windows」と「Mac」は、各々が違う設計思想です。違いとマザーボードの確認方法を紹介します。
Windowsはマザーボードを確認するツールやコマンドがある
Windowsでマザーボードの型番を確認する時は、診断ツールやコマンドプロンプトが便利です。フリーソフトをパソコンにインストールすることで調べる方法もあります。
DirectX診断ツールを使ってマザーボードを確認する
- デスクトップの検索フォームに「dxdiag」と入力する
- コマンドの実行をクリックすると、DirectX診断ツールが起動する
- システム欄のシステム製造元(メーカー)、システムモデル(型番)の2つがマザーボードの情報です
コマンドプロンプトを使ってマザーボードを確認する
- デスクトップの検索フォームに「cmd」と入力する
- 検索結果のコマンドプロンプトを右クリック「管理者として実行」を立ち上げる
- コマンドプロンプトの黒い画面に「systeminfo」と入力しエンターキーを押す
- DirectX診断ツールと同じ情報が表示される
- マザーボードの型番の詳細を知りたい場合は「wmic baseboard get product」と入力する
この他にもフリーソフトを使う方法もあります。マザーボードなどのハードウェア情報が簡単に分かるソフトを2つ紹介します。
フリーソフトを使ってマザーボードを確認する
- CPU-Z
- Speccy
有料版もあるのでインストール時にはFreeと書かれていることを確認しましょう。これらのソフトについて、詳しく解説してくれているホームページもあります。
Macでマザーボードの型番を確認するには?
Macはユーザーが自分でパーツ交換することを想定していません。そのためパソコンのシリアルナンバーから調べるか、マザーボードを直接見るのが一般的です。
シリアルナンバーはパソコンのシステム情報で分かります。判明したらインターネット上で「(調査結果のシリアルナンバー)motherboard」や、「mac motherboard serial number」などで検索して、その資料の中で当てはまるものを探しましょう。
マザーボードを確認する時の3つの注意点

パソコンのマザーボードはデリケートな電子機器です。人間でいう臓器のイメージです。誤った取り扱いをすると人体への被害や、あっさりと壊れてしまう恐れがあります。
パソコンケースを開ける時には電源を切る
デスクトップ型のケースを空ける時には、感電事故を防ぐために、必ず電源を切っておくことが鉄則です。
全てのケーブルを外し、本体を横にして5分ぐらい経過してから開けることで感電事故を防げます。パソコンに電源ケーブルをつけたままの作業は、電気が通っているのでとても危険です。
静電気が発生する服装のままでマザーボードを触らない
冬場のセーターなどは、動くことで静電気が発生しやすくパソコンの作業時に厳禁です。静電気が触っているマザーボードに流れ込んだら高い確率で故障します。
故障したマザーボードは交換になるので、実質的にパソコンの買い替えです。どの季節でも、できるだけ素肌をさらした格好で作業しましょう。
マザーボードの端子を触る時は無理に着脱しない
マザーボードで交換できるパーツは、きちんとはまるように作られています。そのため正しい向きで適度な力を入れて着脱しましょう。
間違った向きで無理に押し込む、あるいは取扱説明書が意図していない操作するとポッキリと折れるので気をつけましょう。
まとめ
今回はマザーボードの確認が必要な時や、マザーボードを確認する3つの方法やについて紹介しました。専門的で難しく感じる方もいるかもしれませんが、正しい方法を知っていれば誰でもすぐに確認できます。
新しい部品を注文する前にマザーボードとの相性を確認しておけば、失敗することなく購入できます。また、パソコンに関するトラブルを専門家に相談する時も大変便利です。詳しくはマザーボード交換をプロに依頼した場合についてまとめた記事をご覧ください。

地元のパソコン設定業者を探す
出張訪問サービスの検索予約サイトすまいのホットラインでは、高い技術を持ったパソコン設定の専門業者が多数出店しています。
予約前に無料で質問ができ、作業料金や利用者の口コミも公開されているので、あなたの悩みを解決するピッタリの専門家を見つけることができます。

すまいのホットラインは、引越し・不用品回収・ハウスクリーニングなど、
200種以上の出張訪問サービスを予約できる、日本最大級の検索予約サイトです。
- 「相場」がわかる
- 総額料金や実際に利用した人の口コミで選べる
- 「人柄」で選べる
- スタッフの技術力や雰囲気・こだわりで選べる
- 「何でも」頼める
- どうすればいいかわからないお困りごとも解決