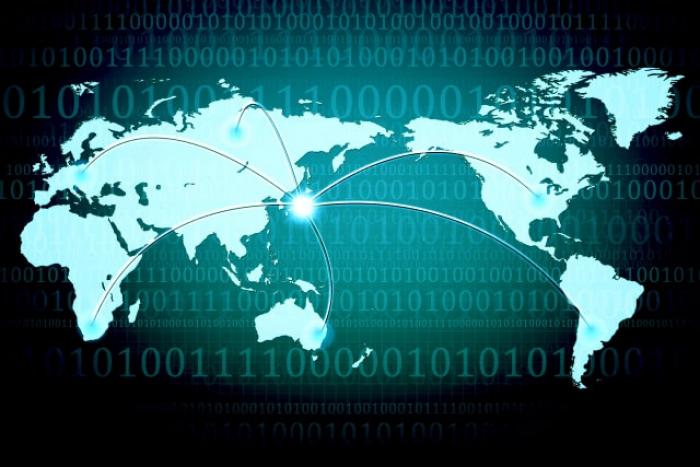Windows「識別されていないネットワーク」の原因と対処方法
パソコンの画面のネットワークアイコンに「!」が付いていて、インターネットに接続できない状態は「識別されていないネットワーク」の可能性が高いです。識別されていないネットワークの状態では、インターネットに接続できません。今回は原因や対処方法を紹介します。
識別されていないネットワークと表示される原因は?

識別されていないネットワークの状態の時は、パソコン画面の下に表示されるネットワークアイコンに「!」が付いています。識別されていないネットワーク状態では、インターネットに接続できません。
識別されていないネットワーク状態の原因はケーブル接続、ネットワーク接続の設定問題など考えられます。Windows10を例に原因を確認する方法を紹介します。
原因を確認する手順
- パソコン画面の左下にある検索ボックスに「コントロールパネル」と入力する。
- 「コントロールパネル」を左クリックする。
- 表示される「コントロールパネルの項目」にある「ネットワークと共有センター」を左クリックする。または「!」付きのネットワークアイコンを右クリックする。
- 「ネットワークとインターネットの設定を開く」を左クリックする。
「ネットワークとインターネットの設定を開く」を左クリックすると「ネットワークとインターネット」の状態が開かれます。いずれかの方法で「識別されていないネットワーク」が確認できます。
また「ネットワークとインターネット」は、下記の方法でも開けます。
原因を確認する手順
- パソコン左下のWindowsアイコンを左クリックする。「⚙設定」を左クリックする。
- 「ネットワークとインターネット」を左クリックする。
接続ケーブルを接続し直して対処する方法

有線接続で「識別されていないネットワーク」が表示される場合は、接続ケーブルの接続が正しくない、または緩んでいる可能性が高いです。接続ケーブルが接続されていないと「識別されていないネットワーク」が表示されてインターネットに接続できません。
無線接続の場合でも、モデムやルーターの接続ケーブルが接続されているか確認しましょう。モデムやルーターの接続ケーブルが接続されていないと「識別されていないネットワーク」が表示されてインターネットに接続できません。
また、モデムやルーターに何らかの不具合が起きて、識別されていないネットワーク状態になることもあります。
接続ケーブルを接続し直して対処する手順
- ルーターの電源を抜く。ルーターのランプが消灯したら、次にモデムの電源を抜く。
- 1分程度放置して放電する。
- モデムの電源を入れる。モデムのランプが点灯したら、ルーターの電源を入れる。
- パソコンを再起動すると識別されていないネットワーク状態が解消されているか確認する。
インターネットやWi-Fiの設定を有効にして対処する方法

インターネットやWi-Fiの設定が無効になっているのが原因で、識別されていないネットワーク状態になることがあります。改善するにはインターネットやWi-Fiの設定を有効にしましょう。
インターネットやWi-Fiの設定を有効にして対処する手順
- Windows10の「ネットワークとインターネット」の状態を開く。
- 「ネットワークとインターネット」の状態内の「アダプターのオプションを変更する」を左クリックする。
- 有効にしたいインターネットやWi-Fiを右クリックする。
- 「有効にする」を左クリックする。インターネットやWi-Fiの設定を有効にすると識別されていないネットワーク状態が改善されて、インターネットに接続できることがあります。
インターネットやWi-Fiの設定が有効になっている場合も、一度「無効にする」を左クリックして無効にした後、再び「有効にする」を左クリックして有効にすると回復することがあるので試してみましょう。
トラブルシューティングを実行して対処する方法

識別されていないネットワーク状態の対処方法を試しても改善されない場合は「トラブルシューティング」を試してみましょう。
Windowsはシステムを診断し問題を探して、解決する「トラブルシューティング」という機能が備わっています。
タイトル
- パソコン左下のWindowsアイコンを左クリックする。
- 「⚙設定」を左クリックする。
- 「設定」内の「更新とセキュリティ」を左クリックする。
- 「トラブルシューティング」を左クリックする。
- 画面を少し下の方にスクロールして「ネットワークアダプター」を左クリックする。
- 「トラブルシューティングツールの実行」を左クリックする。
- インターネットに接続しているアダプターを選択する。わからない場合は「すべてのネットワークアダプター」を選択する。
- 「次へ」を左クリックする。
トラブルシューティングが始まり、識別されていないネットワークの原因を探してくれます。問題を検出すると、解決するための手順が表示されるので、手順に従って問題を解決しましょう。
IPアドレスやデバイスドライバーを更新して対処する方法
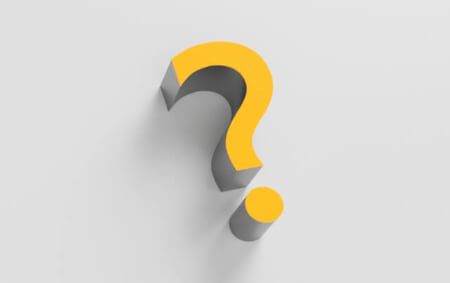
識別されていないネットワーク状態の対処方法は、上記の他にもいくつかあります。
- IPアドレスを一度解放して再取得する
- デバイスドライバーを更新する
- IPアドレスが取れているか確認する
- IPアドレス自動取得からアドレスを指定する設定に変更する
専門用語も増えて、少し踏み込んだ設定変更が必要なためハードルが上がります。ある程度パソコンの知識がある人向けになります。
「接続ケーブルの確認」「インターネットやWi-Fiの設定を有効」「トラブルシューティング」を試しても改善されない場合は専門業者の力を借りるのが得策です。
まとめ
今回は原因や対処方法を紹介しました。簡単にできる対処方法から、知識が必要な対処方法まで様々です。自分で自信をもってできることだけ試して、それでもダメなら専門業者に依頼した方が無難でしょう。
地元のインターネット設定業者を探す
出張訪問サービスの検索予約サイトすまいのホットラインでは、高い技術を持ったインターネット設定の専門業者が多数出店しています。
予約前に無料で質問ができ、作業料金や利用者の口コミも公開されているので、あなたの悩みを解決するピッタリの専門家を見つけることができます。

すまいのホットラインは、引越し・不用品回収・ハウスクリーニングなど、
200種以上の出張訪問サービスを予約できる、日本最大級の検索予約サイトです。
- 「相場」がわかる
- 総額料金や実際に利用した人の口コミで選べる
- 「人柄」で選べる
- スタッフの技術力や雰囲気・こだわりで選べる
- 「何でも」頼める
- どうすればいいかわからないお困りごとも解決